Tips that save time.
Something funny I stumbled upon the other day. The guys over at WMPU.org have this article on the famous WordPress 5 minute install. The article is actually a 6-part series. Let me say this again, a friggin’ 6-part series! How can you take something called the “5 minute install” and write 6 long articles to describe it?! Ain’t nobody got time fo’ that!
Then, I realized that I actually haven’t published a tutorial on WordPress installation yet, even though it’s the most essential technical task that online business owners have to go through.
That’s why today I have something much much shorter for you. The simple how-to on the WordPress 5 minute install.
1. Getting WordPress
The first step is to go to wordpress.org and download the latest version of WordPress.
All you have to do next is extract the archive and upload it to your web host via FTP. You can use a tool like FileZilla – free.
The directory to which you have to upload the files is usually called something like public-html, or www. Actually, your web host might send you to the correct directory by default immediately once you establish an FTP connection.
Basically, if you can see a file like index.html or index.php anywhere then it’s most likely the correct directory. Copy your WordPress files there.
2. Starting up the online installer
Fire up your browser and try visiting your website. This is what you’ll see:
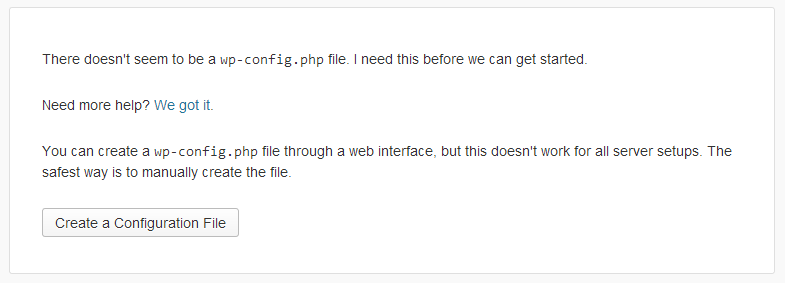
Just click the big button and proceed to the next step
WordPress will let you know about all the required details you’ll need to complete the 5 minute install.
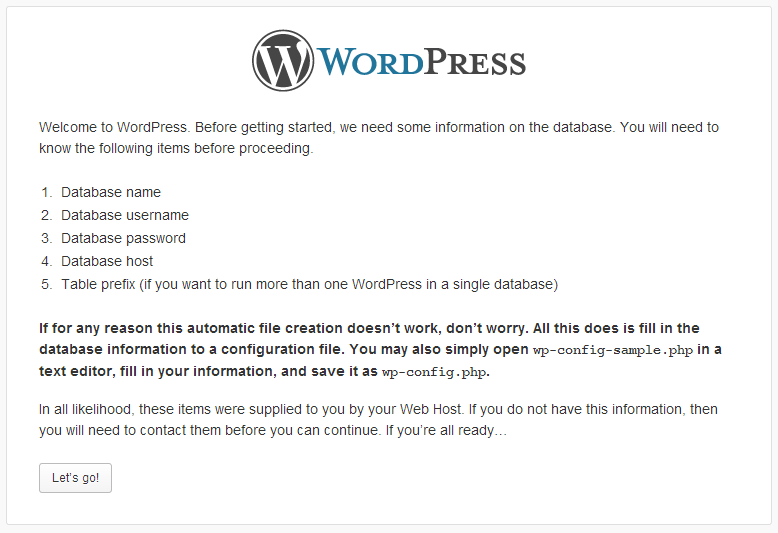
They are:
- Database name
- Database username
- Database password
- Database host
All of them are database details. Now, this is the only difficult part here. Somehow, you need to get your hands on them.
Most hosting providers will gladly set a database for you if you contact them with such a request and tell them to get back to you with the details from the list above.
Simply submit a support ticket or use a live chat feature every respected hosting provider offers these days.
(If you’re confident to do this yourself then you obviously can, through cPanel or any other hosting management tool your provider delivers.)
Once you have these details you can proceed to the next step. Press the Let’s go! button. Here’s what you’ll see:

It’s a form where you can input the details we’ve talked about a minute ago.
Regarding the last field – Table Prefix – feel free to use the default value (wp_).
Once you click the Submit button you’re going to be redirected to a confirmation screen.
3. Run the install
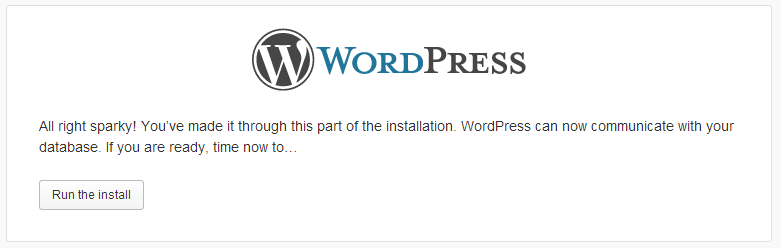
Here, you only need to click the Run the install button and watch the magic happen.
4. Basic blog settings
If all goes well you’ll see this screen:

This is where you can set your basic blog details, such as the title, your admin username and so on. Here’s how to do it:
- Site Title. You’re free to use whatever you wish. Don’t make it too long though, so it looks naturally.
- Username. This is the main username for the admin user. The default username is “admin” but I advise you to change it to something else. That way you’re making your site a bit more difficult to hack into.
- Password, twice. No explanation needed.
- Your E-mail. It’s the main admin email. Whenever something occurs on your blog, WordPress will use this email to let you know.
- Privacy. Make sure that the checkbox is checked. Otherwise, you will ban yourself from the search engines.
The only thing left to do here is click the Install WordPress button.
Fin
The final screen will let you know that all went well, and that you can now log in to your blog with the admin account you’ve just created.

Nothing more to it.
See? I didn’t need six posts to explain this. Neither do you to go through the installation. I hope it helps.



